Pentru incepatori, actualizarea unei teme in WordPress poate parea ceva foarte usor.  Lucrul cel mai rapid de facut care iti vine in minte, este sa apesi imediat butonul de actualizare – insa aceasta este si cea mai proasta alegere pentru cei care nu au ceva cunostinte tehnice… Nu trebuie sa actionati la acest impuls! Daca cumva ati facut modificari si adaugiri in desing-ul temei respective, ceea ce la inceput parea fara importanta, curand se va transforma intr-o surpriza neplacuta… In articolul de astazi, o sa vedem cum se face actualizarea unei teme care a fost modificata.
Lucrul cel mai rapid de facut care iti vine in minte, este sa apesi imediat butonul de actualizare – insa aceasta este si cea mai proasta alegere pentru cei care nu au ceva cunostinte tehnice… Nu trebuie sa actionati la acest impuls! Daca cumva ati facut modificari si adaugiri in desing-ul temei respective, ceea ce la inceput parea fara importanta, curand se va transforma intr-o surpriza neplacuta… In articolul de astazi, o sa vedem cum se face actualizarea unei teme care a fost modificata.
In procesul de actualizare a temelor, WordPress actioneaza foarte simplu: descarca tema noua in format .zip, se extrag fisierele de acolo intr-un director de modele (template), sterge fisierele vechii versiuni a temei si le inlocuieste cu cele ale noii teme in directorul wp-content/themes. In caz ca ceva nu merge bine, nu exista cale de intoarcere si toate modificarile in design-ul temei vor fi sterse. Asa ca, inainte de a actualiza tema in site-ul original, ar trebui sa vezi cum functioneaza noua tema in site-ul de testare. Site-ul pe care il folosesti pentru testari, poate fi o copie a site-ului original, pe WordPress local – adica in calculatorul tau. Oricum, ca sa nu te sperii prea tare: atunci cand actualizezi tema, vei pierde numai modificarile de design. Toate articolele, imaginile, comentariile, si in general continutul de pe site, sunt depozitate in baza de date si actualizarea temei nu le va afecta.
Vreau sa repet: numai in cazul in care ai facut modificari in design-ul temei, acestea vor fi pierdute. Daca nu ai facut modificari, atunci, nu are de ce sa-ti fie frica: tema va arata la fel.
Ar trebui sa stii sa lucrezi cu programul de FTP Filezilla, pentru ca este de foarte mare ajutor. Pentru cine nu stie, FTP, inseamna File Tranfer Protocol si se ocupa cu transferul fisierelor de pe site, in calculator, si invers, din calculator, pe site.
 Inainte de a incepe acest proces de actualizare, trebuie sa-ti faci un backup la baza de date sau chiar la intregul site, ca sa fii protejat. ATENTIE: Va rog sa intelegeti ca fiecare persoana are o combinatie de tema, plugin-uri, widget-uri si setari unice – si deci, nu exista un ghid pas cu pas care sa functioneze in mod universal, in toate cazurile. Fiecare site este unic! Nu imi iau nici o raspundere pentru daunele care se pot produce. Inainte de a actualiza WordPress sau o tema sau un plugin, o faceti pe propriul risc. Asa ca, va rog sa va faceti backup-uri in mod regulat si mai ales, inainte de a actualiza ceva!
Inainte de a incepe acest proces de actualizare, trebuie sa-ti faci un backup la baza de date sau chiar la intregul site, ca sa fii protejat. ATENTIE: Va rog sa intelegeti ca fiecare persoana are o combinatie de tema, plugin-uri, widget-uri si setari unice – si deci, nu exista un ghid pas cu pas care sa functioneze in mod universal, in toate cazurile. Fiecare site este unic! Nu imi iau nici o raspundere pentru daunele care se pot produce. Inainte de a actualiza WordPress sau o tema sau un plugin, o faceti pe propriul risc. Asa ca, va rog sa va faceti backup-uri in mod regulat si mai ales, inainte de a actualiza ceva!
Si acum, ca am lamurit acest lucru, sa trecem la treaba! Am sa iti arat un mod mai sigur de a face actualizarea temei, folosindu-te de Filezilla. Urmeaza acesti pasi:
Pasul 1: Gaseste tema pe care vrei s-o actualizezi, in directorul wp-content/themes.
Pasul 2: Redenumeste aceasta tema cu apelativul de „old”. De exemplu, daca folosesti tema twentyten, o vei redenumi „twentyten-old”.
Pasul 3: Du-te in panoul de control din WordPress la site-ul tau, descarca si activeaza tema noua, actualizata. Verifica apoi daca totul arata bine pe site si daca este totul in regula, poti lasa vechea tema acolo unde este si sa o stergi mai tarziu.
Modificarile pe care le-ai facut la vechea tema nu se vor mai vedea acum, pentru ca aceasta tema este acum dezactivata. Daca vrei sa le faci inapoi, pentru noua tema, va trebui sa le faci manual – si pentru asta ti-ar ajuta sa iti copiezi inainte, intr-un fisier de text, bucatile de cod cu modificarile facute (backup la modificari).
Pasul 4: Daca ceva nu merge bine, poti sa te intorci la vechea tema (twentyten-old), activand-o din panoul de control din WordPress.
In urmatorul video, am sa-ti arat ce modificari in design poti pierde, atunci cand treci la tema actualizata si cum sa actualizezi tema direct pe site, in varianta neprotejata, adica fara a te mai folosi de pasii indicati mai sus.
Cand ar trebui sa actualizezi tema? Cel mai bine, este sa o faci cand ai trafic scazut pe site – cum ar fi seara tarziu sau dimineata devreme -, ca posibilii vizitatori sa nu fie stresati de modificarile aduse. Daca vrei, in plus, poti sa activezi in aceste momente si un plugin care sa arate ca se fac modificari sau lucrari pe site, afisand o pagina de „site in constructie”. Acest plugin se numeste Maintenance Mode si este gratuit.
Sper ca v-a placut acest tutorial si v-a fost de folos. Dati mai departe ca sa ajutati si pe altii.. Pana data viitoare, numai bine!
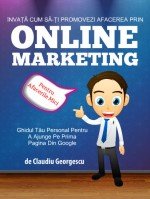
Online Marketing pentru Afacerile Mici
E-book Gratis In Care Inveti:
- 7 Metode Gratuite de a ajunge pe prima pagina din Google
- Iti promovezi eficient produsele si serviciile
- In 5 minute vei intelege ce trebuie facut ca sa-ti promovezi afacerea pe Net


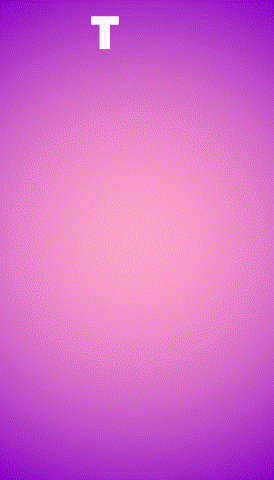
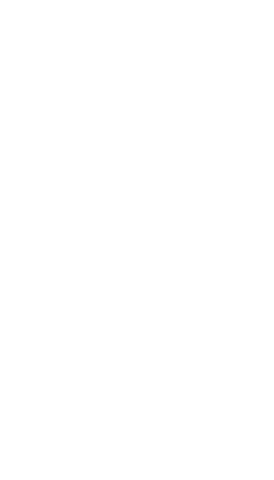
Comentarii recente